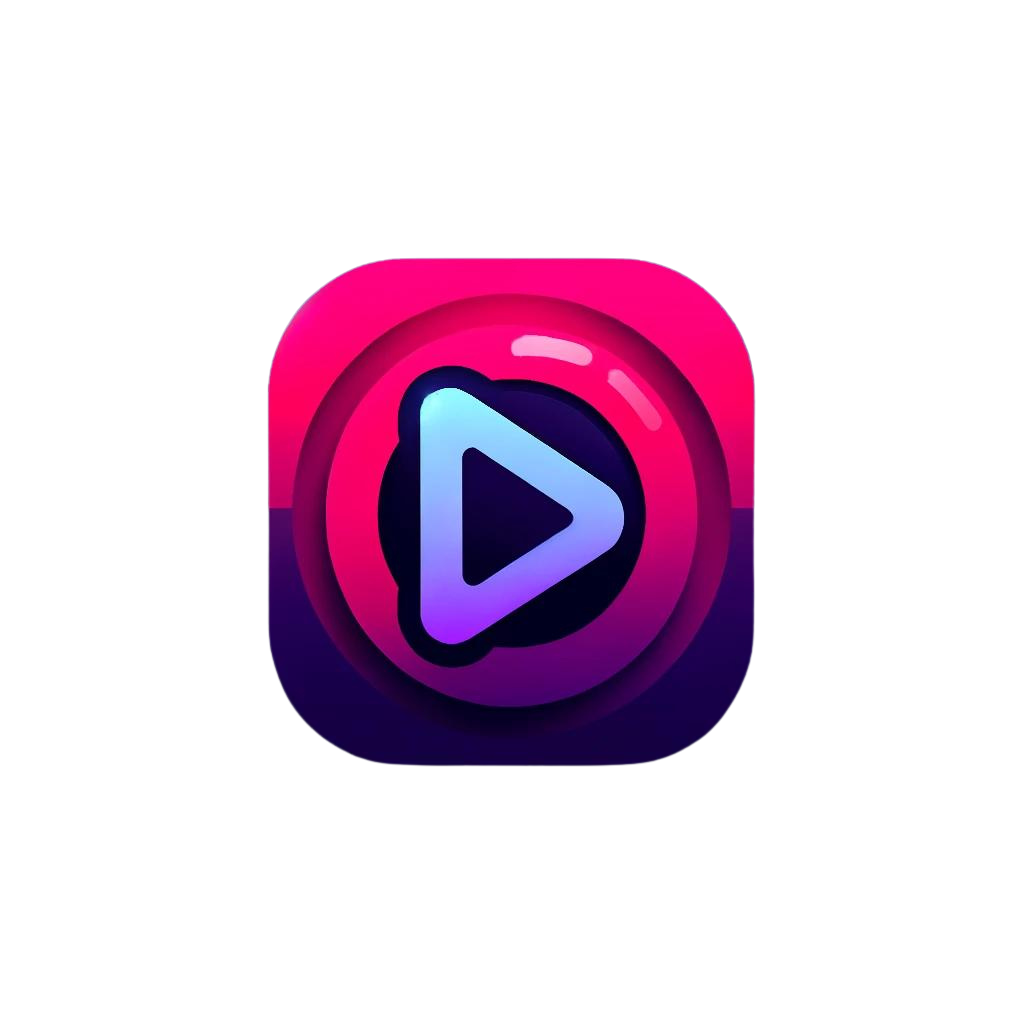SO Player für FireStick (2024): Herunterladen, Installieren und Einrichten in 5 Minuten
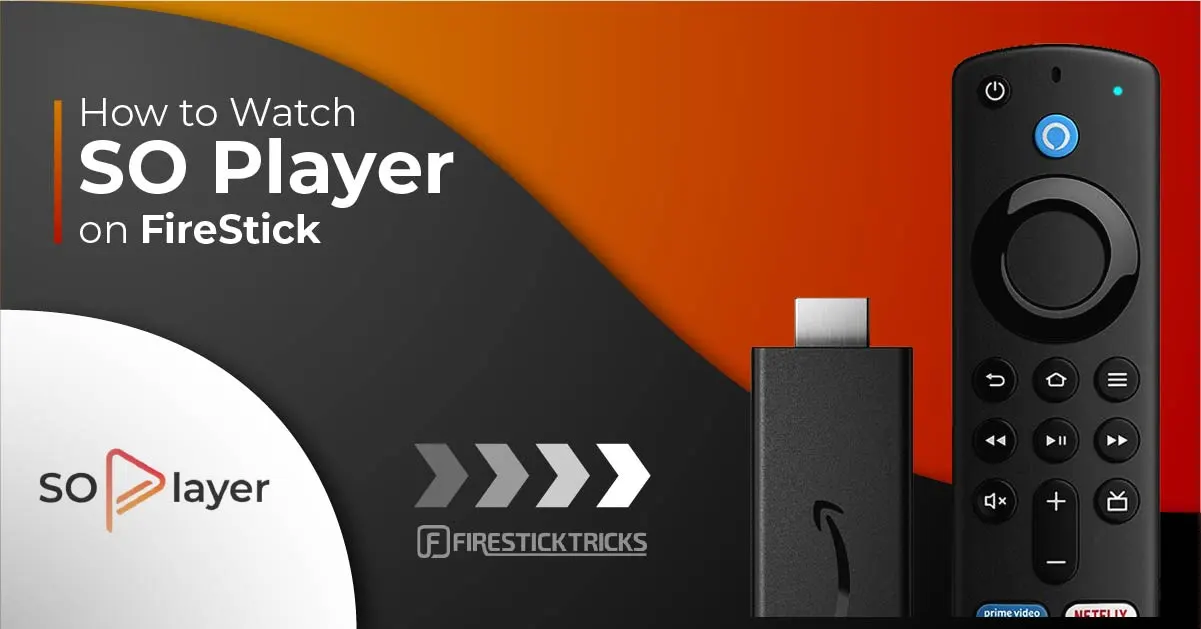
Anstatt verschiedene Streaming-Dienste wie YouTube TV, ESPN+, Hulu und mehr zu kaufen, entscheiden sich Benutzer für IPTV-Dienste auf FireStick. Diese IPTV-Anbieter bieten Hunderte von Live-TV-Kanälen, Sportinhalten, Videos auf Abruf und mehr für einen Bruchteil des monatlichen Preises. Sie benötigen jedoch einen IPTV-Player, um die Inhalte auf FireStick zu streamen. Unter den IPTV-Playern sollte SO Player ganz oben auf Ihrer Liste stehen. Hier ist der Grund.
Die meisten IPTV-Dienste bieten keinen IPTV-Player mit der App an. Stattdessen konzentrieren sie sich ausschließlich auf die Verbesserung der Streaming-Qualität und des Inhaltsangebots. Wenn Ihr bevorzugter IPTV-Dienst einen IPTV-Player anbietet, sollten Sie dennoch einen dedizierten IPTV-Player wie den SO-Player verwenden.
IPTV-Player von Drittanbietern wie Flix, TiviMate und SO bieten mehr Funktionen und sind mit allen gängigen Betriebssystemen kompatibel. Außerdem können Sie jederzeit weitere IPTV-Dienste damit verbinden.
Was ist SO Player?
Viele Benutzer verwechseln einen IPTV-Player mit einem IPTV-Dienst/-Anbieter. Wenn Sie einen IPTV-Player installieren, erhalten Sie keine Inhalte. Sie müssen sich auf dedizierte IPTV-Dienste verlassen, um Wiedergabelisten in die App zu importieren.
Für die Integration mit dem SO Player auf FireStick benötigen Sie lediglich gültige Anmeldeinformationen von Ihrem IPTV-Anbieter. Sie können Anmelde-ID, Passwort, M3U-Link, PIN-Code und verschiedene andere Methoden verwenden, um einen IPTV-Dienst mit SO Player auf FireStick zu integrieren. Zuerst zeige ich Ihnen, wie Sie SO Player auf FireStick herunterladen und installieren, und dann gehen wir zu den wichtigsten SO Player-Funktionen über, die Sie beim Surfen verwenden können.
So installieren Sie SO Player auf FireStick
SO Player ist nicht direkt im Amazon App Store erhältlich. Sie müssen die App mit der Downloader-App auf FireStick seitlich laden. Machen Sie sich aber keine Sorgen. Der gesamte Prozess ist nicht so kompliziert, wie es sich anhört. Ich zeige Ihnen anhand einer Schritt-für-Schritt-Anleitung, wie es geht.
Zuerst laden wir die Downloader-App herunter, um die entsprechende APK-Datei auf FireStick zu installieren, und nehmen dann einige notwendige Änderungen im FireStick-Einstellungsmenü vor, um Installationsfehler jeglicher Art zu vermeiden. Ich habe den gesamten Prozess in drei Teile unterteilt, um einen reibungslosen Ablauf zu ermöglichen. Beginnen wir mit der ersten Phase.
Teil 1: Downloader auf FireStick herunterladen
1. Gehen Sie zur FireStick-Startseite und wählen Sie das Menü „Suchen“.
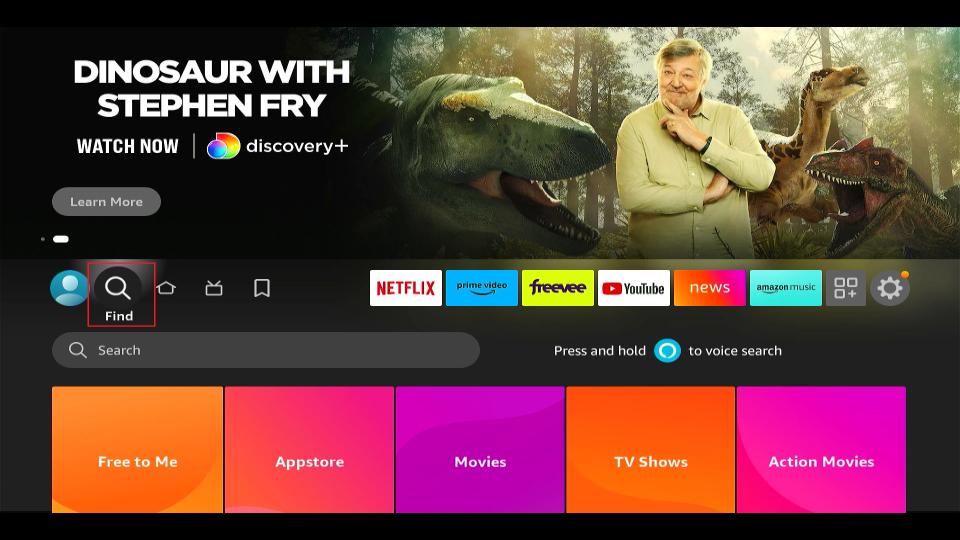
2. Wählen Sie das Suchmenü aus.
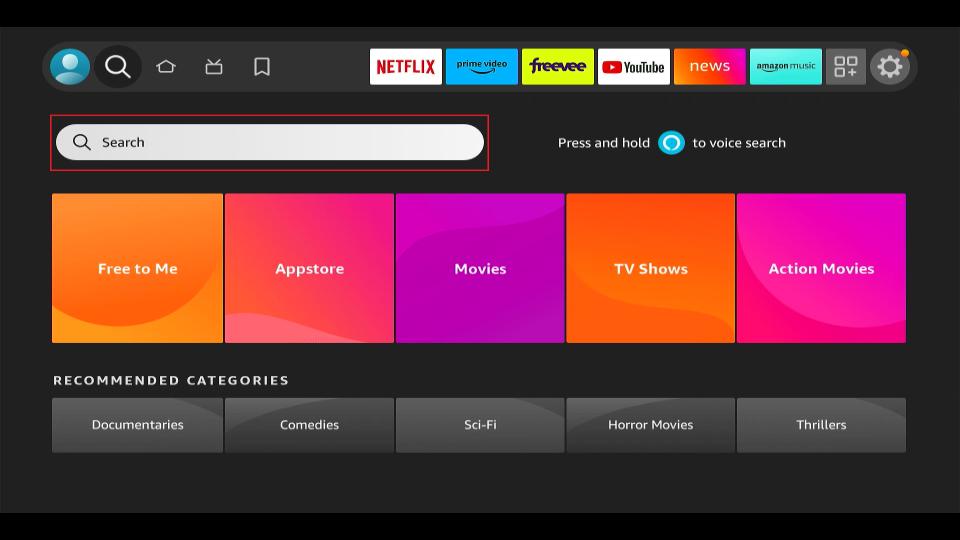
3. Es öffnet sich eine virtuelle Tastatur zum Tippen.
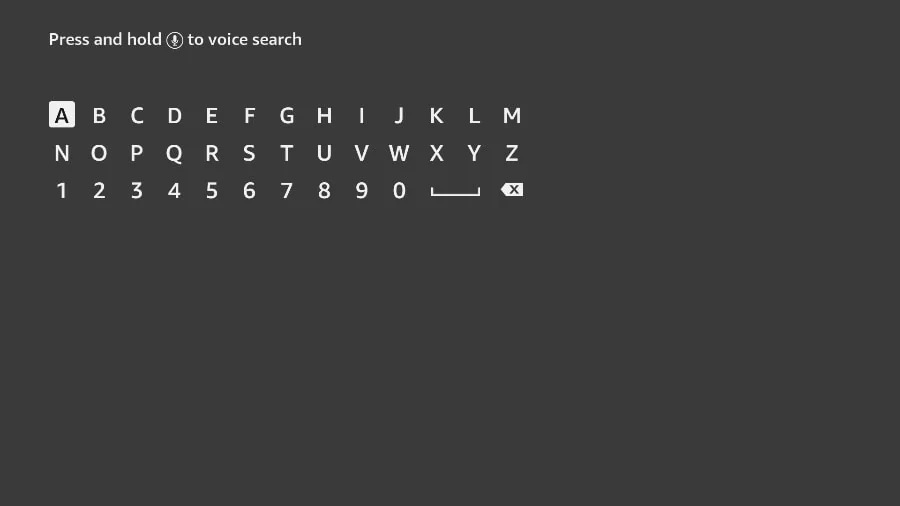
4. Geben Sie Downloader ein und prüfen Sie die Vorschläge aus der Liste unten.
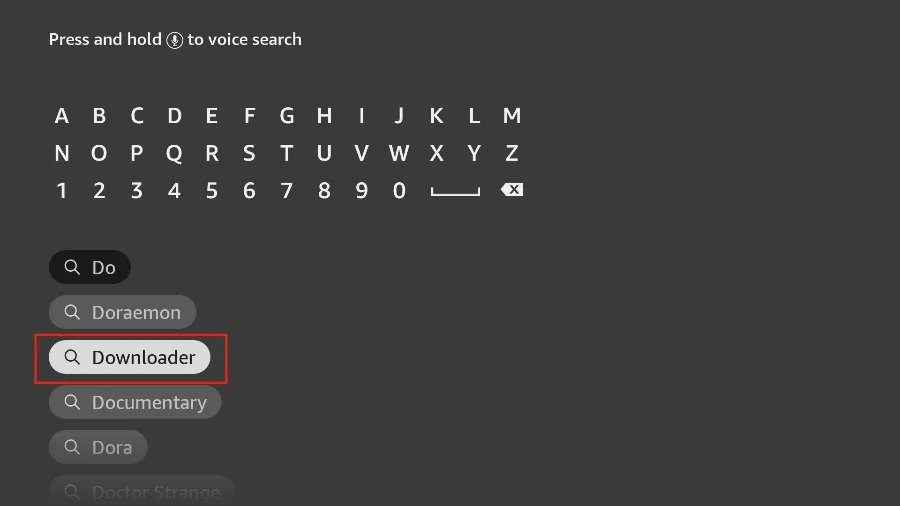
5. Identifizieren Sie die App mit dem orangefarbenen Logo und klicken Sie darauf.
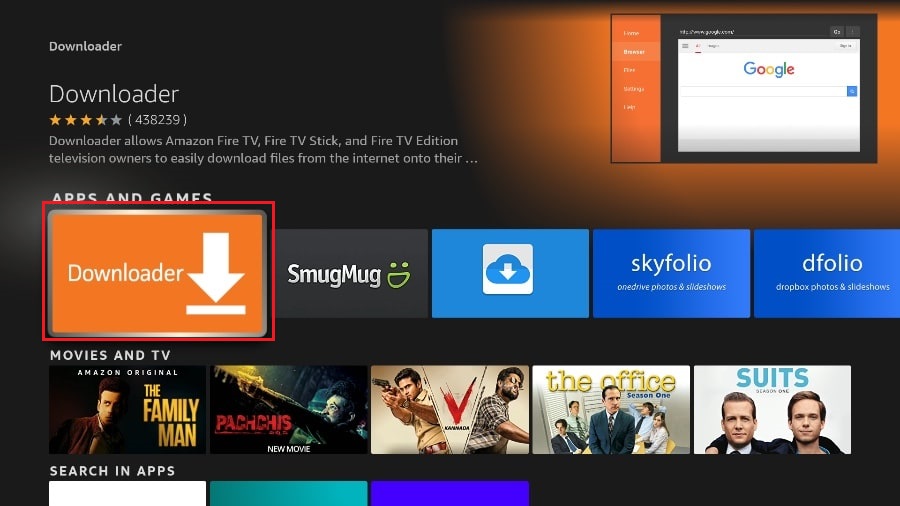
6. Verwenden Sie Get oder Download, um den Downloader zu installieren on FireStick.
Mit einer Hochgeschwindigkeits-Internetverbindung dauert es kaum eine Minute.
Sie sind bereit, die erforderliche APK-Datei über die Downloader-App auf FireStick herunterzuladen. Sie müssen jedoch einige Änderungen im FireStick-Einstellungsmenü vornehmen, da sonst während des Installationsvorgangs weiterhin Fehler angezeigt werden.
Teil 2: FireStick-Einstellungen ändern
1. Drücken Sie die Home-Taste und kehren Sie zur FireStick-Startseite zurück. Scrollen Sie nach unten zum Zahnrad Einstellungen und klicken Sie darauf.
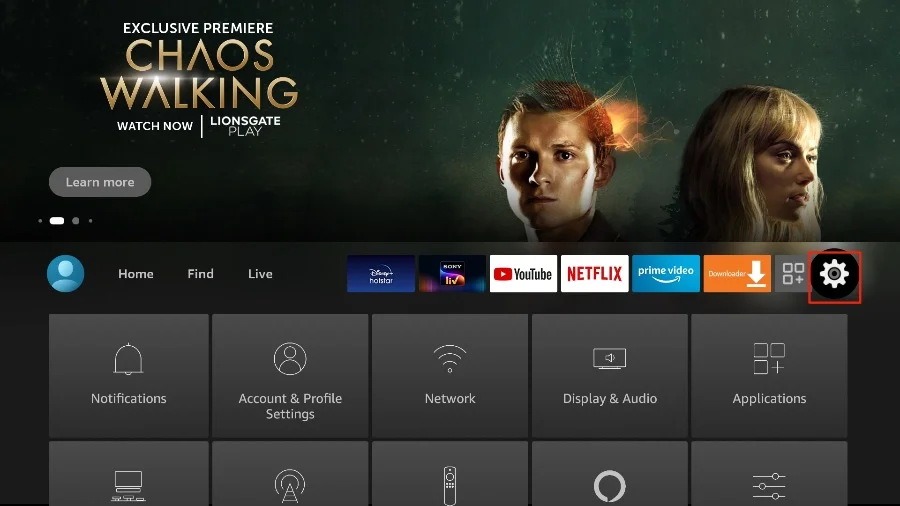
2. Gehen Sie zum Menü My Fire TV.
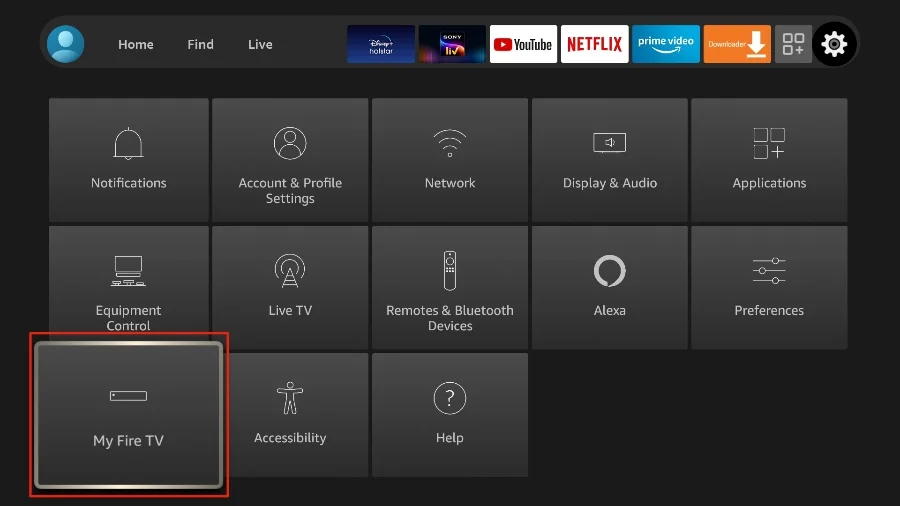
3. Wählen Sie Entwickleroptionen.
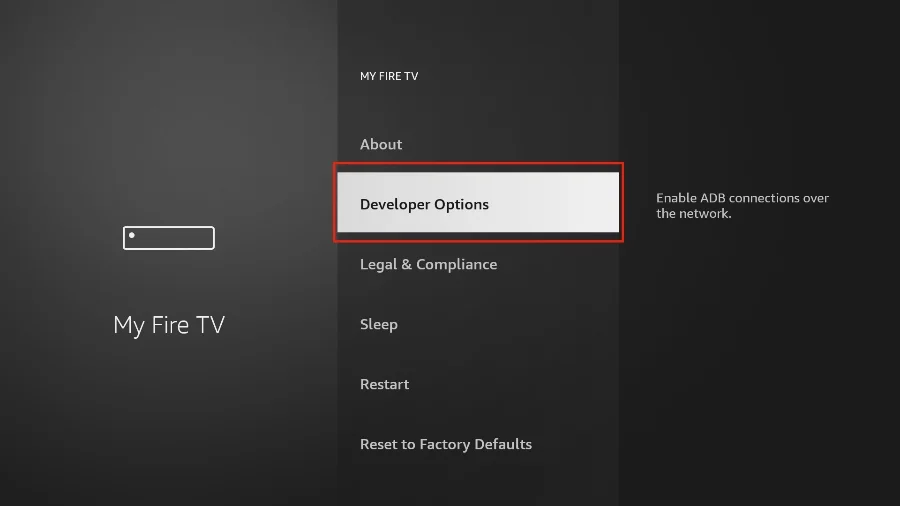
4. Der Schalter Apps aus unbekannten Quellen ist standardmäßig deaktiviert. Mach es an.
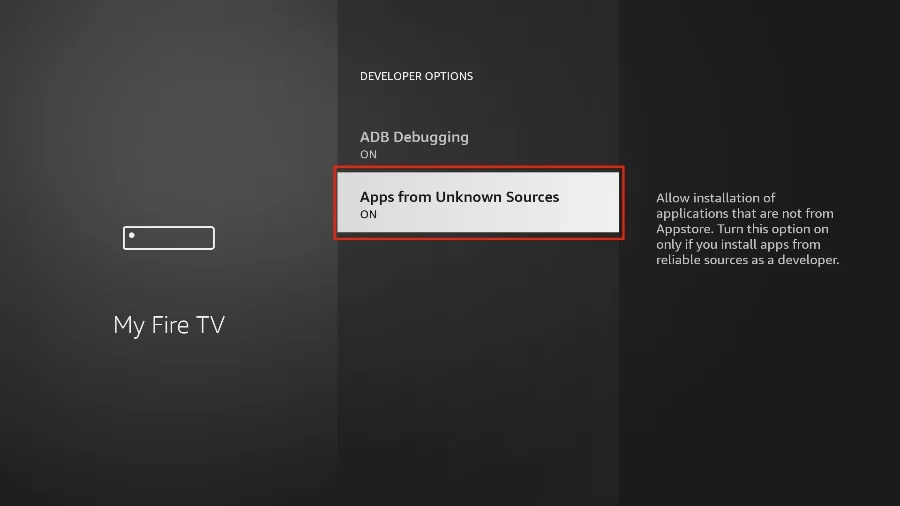
Das ist es. Ihr FireStick ist bereit, Drittanbieter-Apps aus dem Internet zu installieren. Es ist nicht mehr nur auf Apps und Spiele aus dem Amazon App Store beschränkt. Lasst uns SO Player auf FireStick installieren, ja?
Teil 3: SO Player auf FireStick installieren
Der Downloader ist nicht als Verknüpfung auf der FireStick-Startseite verfügbar. Sie müssen über das Apps-Menü auf die App zugreifen.
1. Scrollen Sie nach rechts zum Menü Apps und öffnen Sie es.

2. Öffnen Sie die Downloader App aus der Liste.
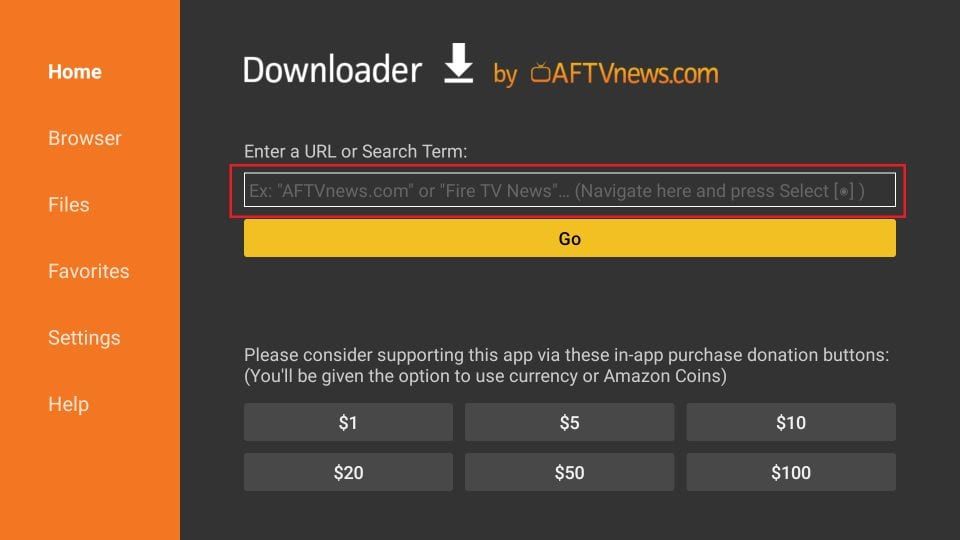
3. Geben Sie im Feld URL oder Suchbegriff eingeben den folgenden Link ein. https://bit.ly/3834MDT
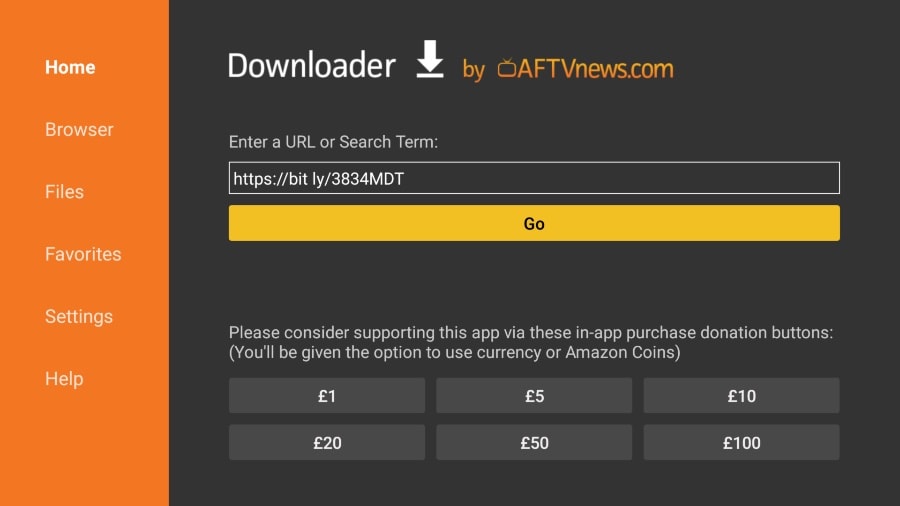
4. Klicken Sie unten auf Los und Downloader beginnt mit dem Herunterladen der SO Player APK-Datei auf FireStick.
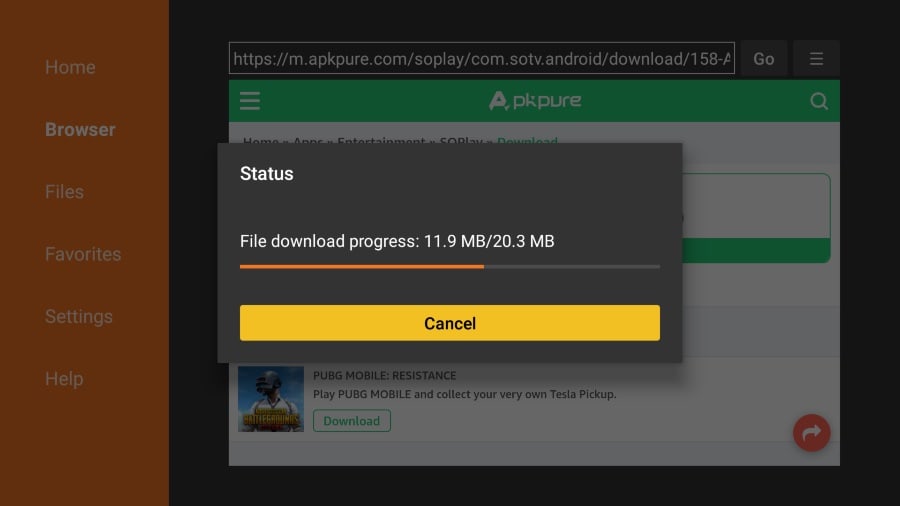
5. Installieren Sie die APK auf FireStick und nach erfolgreicher Installation ist SO Player einsatzbereit.
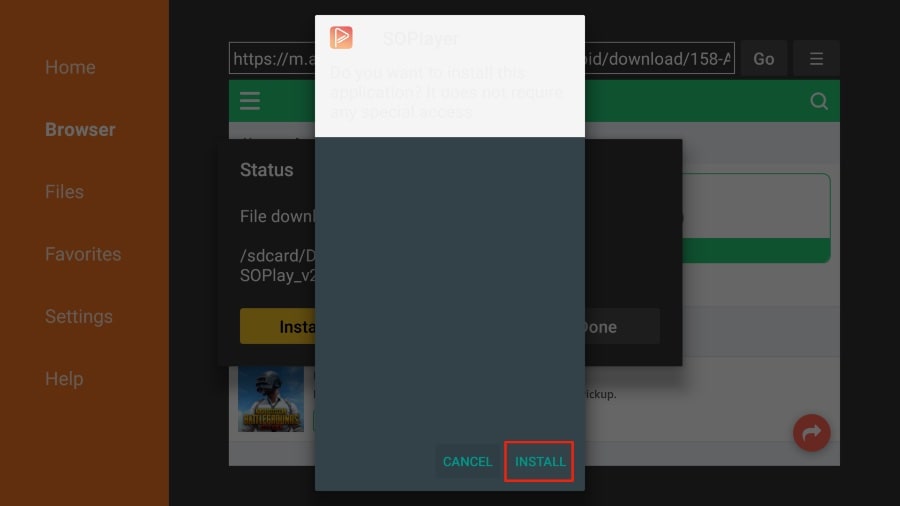
6. Vergessen Sie nach der Installation nicht, die APK-Datei von FireStick zu löschen.
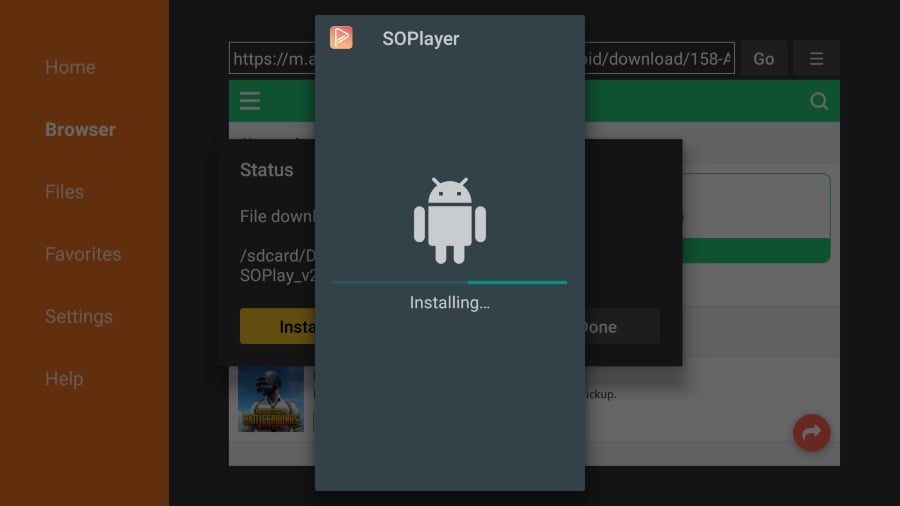
Die meisten FireStick-Geräte verfügen nur über 8 GB Speicher. Standardmäßig stehen Ihnen etwa 5,5 GB Speicherplatz zur Verfügung. Es ist ganz einfach, den Speicher auf FireStick mit Apps und Spielen zu füllen. Wenn auf Ihrem FireStick nur noch wenig Speicherplatz vorhanden ist, kann es bei der allgemeinen Navigation zu Verzögerungen kommen.
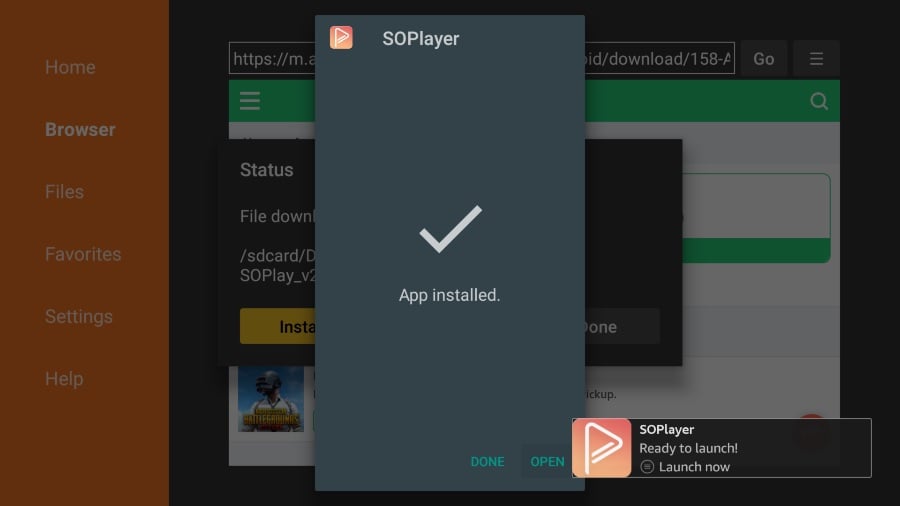
Daher ist es immer ratsam, irrelevante APK-Dateien vom Gerät zu löschen. Sie haben SO Player erfolgreich auf FireStick installiert. Es ist bereit, Ihren bevorzugten IPTV-Dienst auf FireStick abzuspielen. Sobald Sie den Dreh raus haben, werden Sie SO Player sicherlich häufig auf FireStick verwenden.
Sie müssen jedoch nicht jedes Mal das Apps-Menü aufrufen, um die App zu verwenden. Mit Fire OS können Benutzer ihre Lieblings-Apps auf dem Zuhause anheften. Möglicherweise möchten Sie den SO Player auf FireStick Home installieren. Folgen Sie den unteren Schritten.
1. Halten Sie die FireStick-Home-Taste auf Ihrer Fernbedienung gedrückt. Öffnen Sie das Apps Menü.

2. Scrollen Sie nach unten zu SO Player, aber öffnen Sie die App nicht.
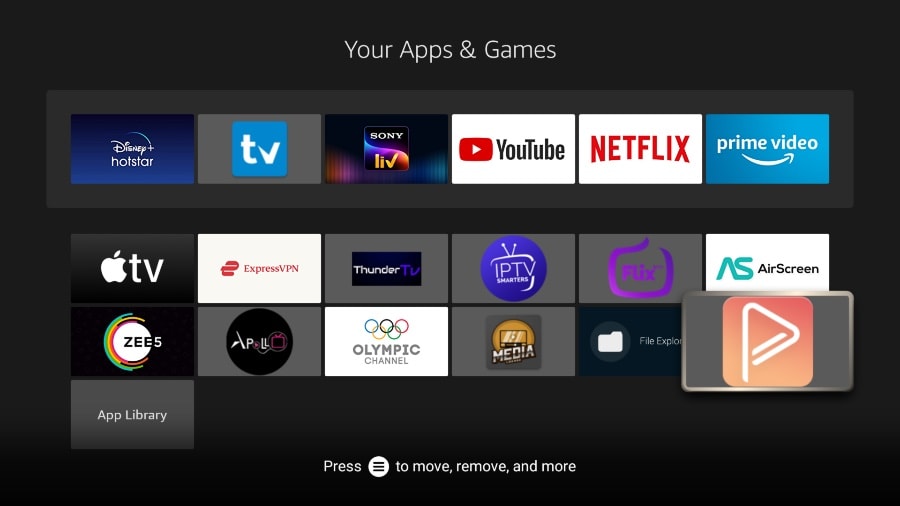
3. Drücken Sie die Optionstaste auf FireStick und wählen Sie im Kontextmenü die Option Verschieben.
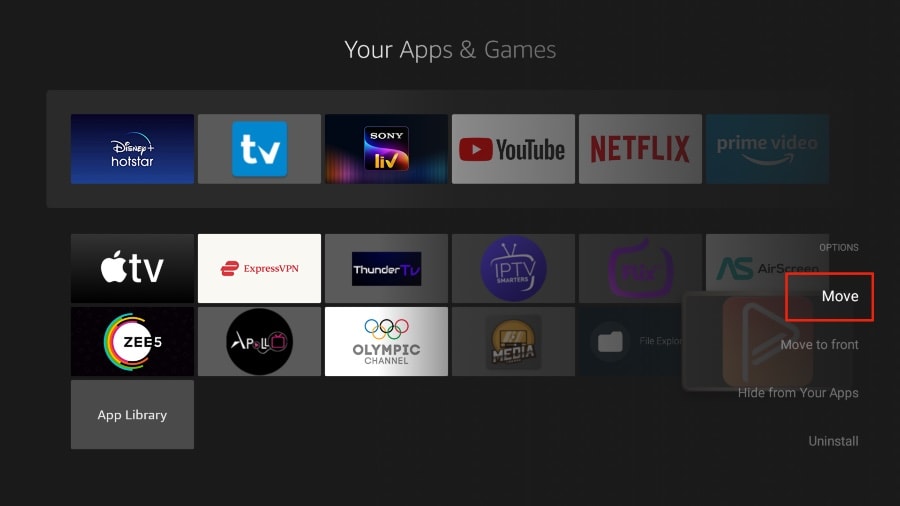
4. Bewegen Sie den SO Player nach oben und drücken Sie die Auswahltaste, um die neue Position zu bestätigen.
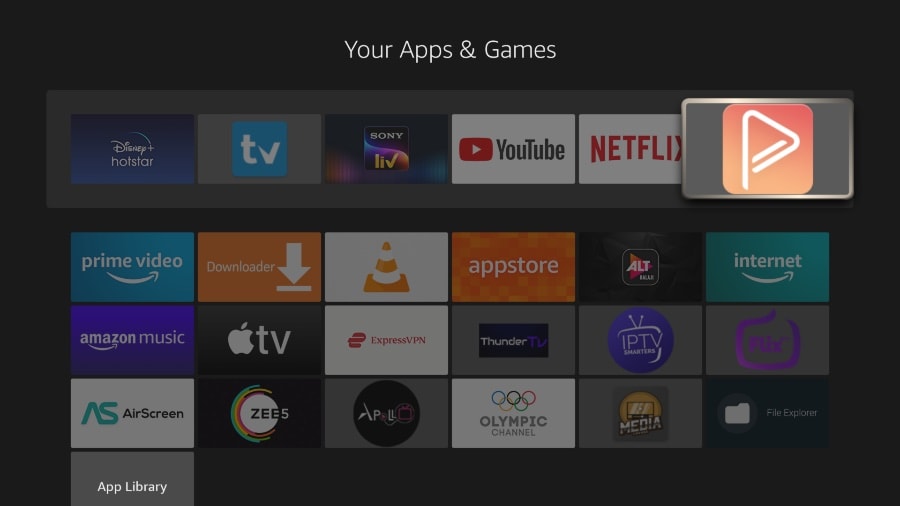
Gehen Sie zurück zur FireStick-Startseite und Sie werden sehen, dass SO Player direkt auf dem Startbildschirm angeheftet ist.